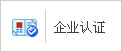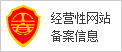创建链接到SQL Server的数据源
发布时间:2014/6/25 20:15:18 访问次数:736
单击“完成”按钮后自动打开“ODBC Microsoft Access安装”对话框,如图5-13所示。在“数据源名”文本框中写入数据源名,可在“说明”文本框中给出简要说明。
在“数据库”选项组中单击“选择…”按钮,弹出PS2732N-1-F3“选择数据库”对话框,如图5-14所示。按照先前已经建好的数据库文件的保存路径在“目录”选项组中进行选择,然后逐级单击“确定”按钮完成设置。
图5-13 0DBC数据库安装对话框 图5-14选择数据库文件
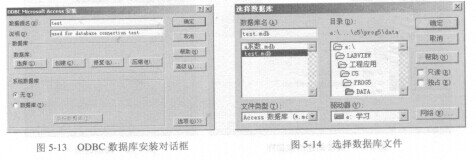
在程序前面板DSN文本框中输入数据源名称“test”,运行后,测试按钮“℃onnectionSucceeded?”变绿,表明链接成功。
若要与SQL Server数据库链接,基本流程与Access的链接相同。第①步中在SQLServer服务器端新建一个名为“SQLtest”的数据库;第②步相同;第③步中教据源的驱动程序选择“SQL Server”选项;第④步打开“创建到SQL Server的新数据源”对话框,如图5-15所示。
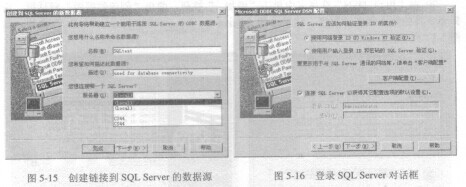
在该对话框中输入数据源名称和一些说明信息。另外需要选择链接的SQL Server服务器,这里选择本地连接。单击“下一步”按钮,弹出SQL Server如何验证登录ID真伪的对话框,如图5-16所示。
单击“完成”按钮后自动打开“ODBC Microsoft Access安装”对话框,如图5-13所示。在“数据源名”文本框中写入数据源名,可在“说明”文本框中给出简要说明。
在“数据库”选项组中单击“选择…”按钮,弹出PS2732N-1-F3“选择数据库”对话框,如图5-14所示。按照先前已经建好的数据库文件的保存路径在“目录”选项组中进行选择,然后逐级单击“确定”按钮完成设置。
图5-13 0DBC数据库安装对话框 图5-14选择数据库文件
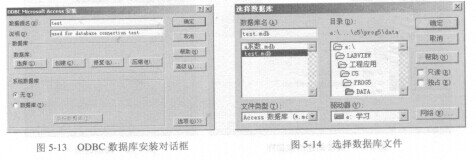
在程序前面板DSN文本框中输入数据源名称“test”,运行后,测试按钮“℃onnectionSucceeded?”变绿,表明链接成功。
若要与SQL Server数据库链接,基本流程与Access的链接相同。第①步中在SQLServer服务器端新建一个名为“SQLtest”的数据库;第②步相同;第③步中教据源的驱动程序选择“SQL Server”选项;第④步打开“创建到SQL Server的新数据源”对话框,如图5-15所示。
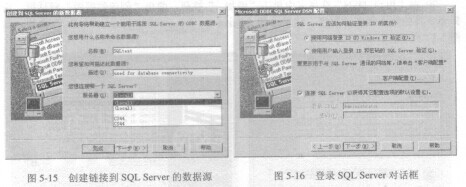
在该对话框中输入数据源名称和一些说明信息。另外需要选择链接的SQL Server服务器,这里选择本地连接。单击“下一步”按钮,弹出SQL Server如何验证登录ID真伪的对话框,如图5-16所示。
上一篇:链接创建的数据库
 热门点击
热门点击
- 12C总线具有如下基本特征
- 8031对外部ROM/RAM的连接
- 单片机的分类
- 特殊功能寄存器
- 无条件绝对转移指令
- 自动打开DataSocket Server
- 单分支结构
- 带符号数表示
- 慢速冷却与快速冷却速率温度曲线参数比较
- 冷却速率控制在什么范围
 推荐技术资料
推荐技术资料
- 自制智能型ICL7135
- 表头使ff11CL7135作为ADC,ICL7135是... [详细]



 公网安备44030402000607
公网安备44030402000607