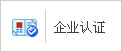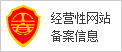布线(放置导线)
发布时间:2014/2/18 21:04:41 访问次数:849
在工作区放好了元器件后,D1FS4N需要用导线把这些元器件按照设计的电路图连接起来,在电路中放置导线有以下3种方法:
(1)用鼠标放置。将光标移向元器件的引脚时,光标变成如图5.5.8所示,此时单击,就可以引出一条导线,如图5.5.9所示。把导线指向下一个元器件的引脚时,该元器件的引脚上会出现一个红色的圆点,如图5.5. 10所示。在红色原点处单击,就可以在两个元器件之间放置一条导线,完成之后的连线如图5.5. 11所示。
图5.5.8 鼠标指向元器件引脚 图5.5.9 引出导线
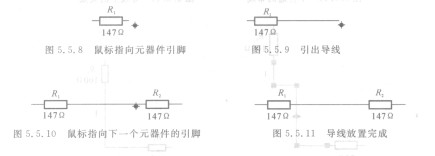
图5.5. 11 导线放置完成
(2)从菜单中选择。从【Place]菜单中选择“Wire”项,将鼠标定位在工作区,光标会变成如图5.5. 12所示的十字光标,将光标指向需要连接的元器件的引脚,光标就变成如图5.5.8所示的光标,单击左键,然后移动光标,指向下一个元器件的引脚处单击左键,就可以在两个元器件之间放置一条导线。
(3)键盘快捷放置导线。特光标定位在Multisim的工作区,按下Ctrl+Shift+W组合键,光标变成如图5.5. 12所示的十字光标,当光标移向第一个元器件的引脚时,光标变成如图5.5.8所示的形状,单击引出导线,指向另外一个元器件的引脚处再单击,就可以在两个元器件之间放置一条导线。

在电路的设计中,导线不可能总是布置成直线。当导线需要在某一点转折时,需先将引线引导至转折点,在工作区单击,然后指向转折之后的角度,如图5.5. 13所示。双击,就可以放置导线,放置好的导线如图5.5. 14所示。
图5.5. 12 十字光标 图5.5.13确定转折点 图5.5.14放置好的导线
如果布置好导线之后,发现导线的位置不合适,如图5.5. 15所示。此时,就需要将导线移动到一个合适的位置。单击导线,导线上显示出一些点(夹点),如图5.5. 16所示,这些点可以控制导线的走向。将光标移动到要移动的导线分支,光标如图5.5. 17所示,移动光标,将选中的导线分支移动到合适的位置即可,移动完成之后的布线如图5.5. 18所示。
在工作区放好了元器件后,D1FS4N需要用导线把这些元器件按照设计的电路图连接起来,在电路中放置导线有以下3种方法:
(1)用鼠标放置。将光标移向元器件的引脚时,光标变成如图5.5.8所示,此时单击,就可以引出一条导线,如图5.5.9所示。把导线指向下一个元器件的引脚时,该元器件的引脚上会出现一个红色的圆点,如图5.5. 10所示。在红色原点处单击,就可以在两个元器件之间放置一条导线,完成之后的连线如图5.5. 11所示。
图5.5.8 鼠标指向元器件引脚 图5.5.9 引出导线
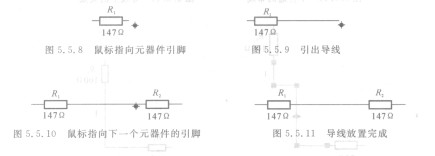
图5.5. 11 导线放置完成
(2)从菜单中选择。从【Place]菜单中选择“Wire”项,将鼠标定位在工作区,光标会变成如图5.5. 12所示的十字光标,将光标指向需要连接的元器件的引脚,光标就变成如图5.5.8所示的光标,单击左键,然后移动光标,指向下一个元器件的引脚处单击左键,就可以在两个元器件之间放置一条导线。
(3)键盘快捷放置导线。特光标定位在Multisim的工作区,按下Ctrl+Shift+W组合键,光标变成如图5.5. 12所示的十字光标,当光标移向第一个元器件的引脚时,光标变成如图5.5.8所示的形状,单击引出导线,指向另外一个元器件的引脚处再单击,就可以在两个元器件之间放置一条导线。

在电路的设计中,导线不可能总是布置成直线。当导线需要在某一点转折时,需先将引线引导至转折点,在工作区单击,然后指向转折之后的角度,如图5.5. 13所示。双击,就可以放置导线,放置好的导线如图5.5. 14所示。
图5.5. 12 十字光标 图5.5.13确定转折点 图5.5.14放置好的导线
如果布置好导线之后,发现导线的位置不合适,如图5.5. 15所示。此时,就需要将导线移动到一个合适的位置。单击导线,导线上显示出一些点(夹点),如图5.5. 16所示,这些点可以控制导线的走向。将光标移动到要移动的导线分支,光标如图5.5. 17所示,移动光标,将选中的导线分支移动到合适的位置即可,移动完成之后的布线如图5.5. 18所示。



 公网安备44030402000607
公网安备44030402000607