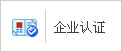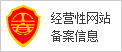进阶零件表输出
发布时间:2013/12/16 21:37:22 访问次数:865
Altium Designer提供一个进阶的零件表,FQPF8N90C这种零件表可弹性调整栏位、群组等。
当我们要产生进阶零件表时,则启动“Reports”一“Bill of Materials”命令,即可开启进阶零件表对话框,如图8. 56所示。在此将对话框区分为两部分,上半部分的两个区块及一个表格为零件表编辑区,下半部分的三个区块提供零件表输出功能。而对话框最下方还有操作钮与几个选项,说明如下。
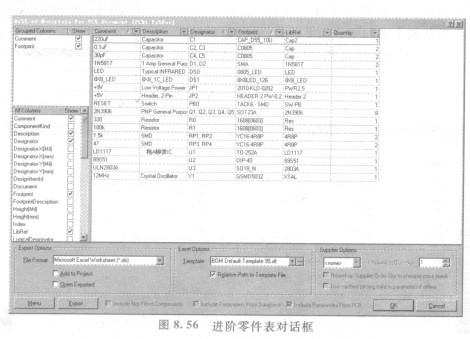
图8. 56进阶零件表对话框
左上方群组区块
在对话框左上方的区块里,我们可进行群组设定。所谓群组设定是在零件表中,按指定属性或参数作为群组的关键,只要所指定的属性或参数相同,就将它们放在零件表的同一列里。以图8. 56为例,在群组区块里“Comment”、“Footprint”两项群组关键,表示如果零件的零件注解栏位及零件封装栏位相同,则放在零件表中的同一列。例如,C2及C3的零件注解栏位都为0.luF、零件封装栏位都为C0805,所以这两个零件将放置在同一列(图中的第二列)。又如C4、C5电容器的零件封装栏位也是C0805,但其零件注解栏位为30pF,所以没有与C2、C3放在同一列。
在本区块里包括两个栏位,“群组(Grouped Columns)”栏位为关键属性或参数的名称、“显示(Show)”栏位设定该属性或参数是否出现在所产生的零件表里。至于其中项目的增减,则需配合下面的属性区块。若要新增一项属性或参数,则在下面属性区块里,直接指向该属性或参数,按住鼠标左键不放,将它拖曳到本区块即可。同样,若要将本区块中的属性或参数删除,则在本区块中指向该属性或参数,按住鼠标左键不放,将它拖曳到下面的属性区块即可。
Altium Designer提供一个进阶的零件表,FQPF8N90C这种零件表可弹性调整栏位、群组等。
当我们要产生进阶零件表时,则启动“Reports”一“Bill of Materials”命令,即可开启进阶零件表对话框,如图8. 56所示。在此将对话框区分为两部分,上半部分的两个区块及一个表格为零件表编辑区,下半部分的三个区块提供零件表输出功能。而对话框最下方还有操作钮与几个选项,说明如下。
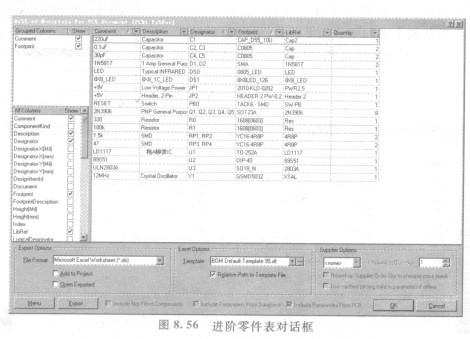
图8. 56进阶零件表对话框
左上方群组区块
在对话框左上方的区块里,我们可进行群组设定。所谓群组设定是在零件表中,按指定属性或参数作为群组的关键,只要所指定的属性或参数相同,就将它们放在零件表的同一列里。以图8. 56为例,在群组区块里“Comment”、“Footprint”两项群组关键,表示如果零件的零件注解栏位及零件封装栏位相同,则放在零件表中的同一列。例如,C2及C3的零件注解栏位都为0.luF、零件封装栏位都为C0805,所以这两个零件将放置在同一列(图中的第二列)。又如C4、C5电容器的零件封装栏位也是C0805,但其零件注解栏位为30pF,所以没有与C2、C3放在同一列。
在本区块里包括两个栏位,“群组(Grouped Columns)”栏位为关键属性或参数的名称、“显示(Show)”栏位设定该属性或参数是否出现在所产生的零件表里。至于其中项目的增减,则需配合下面的属性区块。若要新增一项属性或参数,则在下面属性区块里,直接指向该属性或参数,按住鼠标左键不放,将它拖曳到本区块即可。同样,若要将本区块中的属性或参数删除,则在本区块中指向该属性或参数,按住鼠标左键不放,将它拖曳到下面的属性区块即可。



 公网安备44030402000607
公网安备44030402000607