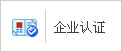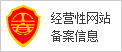电路板图纸设定
发布时间:2013/12/9 19:45:10 访问次数:1124
当我们要管理电路板的图纸(Sheet)时,则启动“Design”一“Board Options”命令,ISL6314CRZ-T即可开启图5. 29所示的对话框。
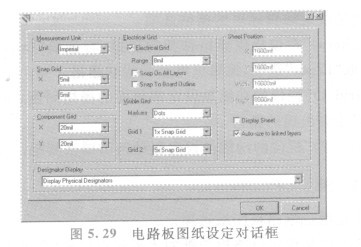
图5. 29 电路板图纸设定对话框
1.单位设定( Mcasuremcnt Unit)
本区块提供单值设定功能,我们可在其中的“单位( Unit)”栏位里,指定所要采用的单位制,若选取“Metric”选项,则采用公制单位(mm);若选取“Imperial”选项,则采用英制单位( mil)。
2.工作栅格( Snap Grid)
本区块提供工作栅格的设定,所谓“工作栅格”,是指在进行布线或其他元件(不包含零件)的操作时,所依循的栅格。我们可在“X”栏位里指定水平工作栅格间距、在“Y”栏位里指定垂直工作栅格间距。
3.零件栅格((、Omponent Grid)
本区块提供零件栅格的设定,所谓“零件栅格”是指正进行零件布置或移动零件时,所依循的栅格。我们可在“X”栏位里指定水平零件栅格间距、在“Y”栏位里指定垂直零件栅格间距。
1.电气吸附栅格( Electrical Grid)
本区块提供电气吸附栅格的设定。在进行走线时,当游标距离所要连接焊点一定距离之内时,即被吸引到该焊点上,这一段具有吸引作用的间距,就是“电气吸附栅格”。
①“电气吸附栅格(Electrical Grid)”选项可启用电气吸附格点功能。
②“范围(Range)”栏位的功能是设定电气吸附栅格间距。
③“在所有板层(Snap On All Layers)”选项设定电气吸附栅格在所有板层都有作用。
④“电路板边界对齐(Snap To Board Outline)”选项设定可对齐板框,对于标示尺寸线特别好用。
5.显示栅格( Visible Grid)
本区块的功能是设定编辑区里的栅格选项。
①“模式(Markers)”栏位提供栅格种类的选择,着选取“Dots”选项,编辑区将显示点状栅格;若选取“I,ines”选项,编辑区将显示线状栅格。
②“格点l(Grid l)”栏位的功能是设定细栅格的栅格间距,也就是编辑区显示比
例放大到一定程度才会出现的栅格。
③“格点2(Grid 2)”栏位的功能是设定粗栅格的栅格间距。
当我们要管理电路板的图纸(Sheet)时,则启动“Design”一“Board Options”命令,ISL6314CRZ-T即可开启图5. 29所示的对话框。
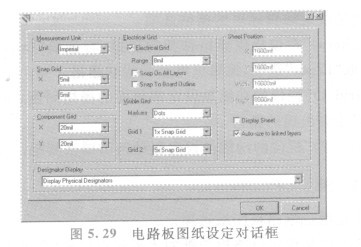
图5. 29 电路板图纸设定对话框
1.单位设定( Mcasuremcnt Unit)
本区块提供单值设定功能,我们可在其中的“单位( Unit)”栏位里,指定所要采用的单位制,若选取“Metric”选项,则采用公制单位(mm);若选取“Imperial”选项,则采用英制单位( mil)。
2.工作栅格( Snap Grid)
本区块提供工作栅格的设定,所谓“工作栅格”,是指在进行布线或其他元件(不包含零件)的操作时,所依循的栅格。我们可在“X”栏位里指定水平工作栅格间距、在“Y”栏位里指定垂直工作栅格间距。
3.零件栅格((、Omponent Grid)
本区块提供零件栅格的设定,所谓“零件栅格”是指正进行零件布置或移动零件时,所依循的栅格。我们可在“X”栏位里指定水平零件栅格间距、在“Y”栏位里指定垂直零件栅格间距。
1.电气吸附栅格( Electrical Grid)
本区块提供电气吸附栅格的设定。在进行走线时,当游标距离所要连接焊点一定距离之内时,即被吸引到该焊点上,这一段具有吸引作用的间距,就是“电气吸附栅格”。
①“电气吸附栅格(Electrical Grid)”选项可启用电气吸附格点功能。
②“范围(Range)”栏位的功能是设定电气吸附栅格间距。
③“在所有板层(Snap On All Layers)”选项设定电气吸附栅格在所有板层都有作用。
④“电路板边界对齐(Snap To Board Outline)”选项设定可对齐板框,对于标示尺寸线特别好用。
5.显示栅格( Visible Grid)
本区块的功能是设定编辑区里的栅格选项。
①“模式(Markers)”栏位提供栅格种类的选择,着选取“Dots”选项,编辑区将显示点状栅格;若选取“I,ines”选项,编辑区将显示线状栅格。
②“格点l(Grid l)”栏位的功能是设定细栅格的栅格间距,也就是编辑区显示比
例放大到一定程度才会出现的栅格。
③“格点2(Grid 2)”栏位的功能是设定粗栅格的栅格间距。
上一篇:模型设定



 公网安备44030402000607
公网安备44030402000607